
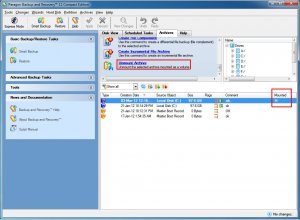

Applications/VMware\ Fusion.app/Contents/Library/vmware-vdiskmanager -d "Virtual Disk.vmdk" /Applications/VMware\ Fusion.app/Contents/Library/vmware-vdiskmanager -k "Virtual Disk.vmdk" I did the following (defrag the image and shrink it) but I skipped the step of filling the remaining disk with zeros. I didn’t follow the procedure entirely and that could well account for my dissatisfaction with the results. If all is well after a period of testing then remove and move the old hdd device to Trash. Once completed, shutdown the VM, select the new hdd image as the start device and try to boot the VM. Select the disk & partition to copy to (the destination).Select the disk & partition to copy from (the source).Select Basic mode (in expert mode you can provide extra parameters to the clone tool). You shoud see the Clonezilla boot page.Open the CDROM device and select the Clonezilla image.Create the primary and swap partitions on the new HDD image.Start the VM and resize the partition to the desired size using Gparted (smaller presumably it should be able to auto grow).Open the Start Device and select CDROM as the start device.In the VM settings, open the CDROM device and select the Systemrescuecd image (or any other live CD with Gparted on it).Make a new hdd of the new desired size (including a swap partition if you need one).If your sure everything is working properly (and you have a backup) then I advise you add the disk back and remove it again but this time send it to Trash. When removing the old hdd in VMware you might want to keep the files (an optioned offered when you remove it) so you can add it back if something goes wrong with this procedure. The first steps we need to follow are: (1) resize the existing partition (making it smaller), (2) create a new disk image of our desired size, (3) clone partition to partition, (4) remove the old partition in the VM settings and (5) set the new one to boot from. The second distro is Clonezilla, which is a bit more specialised, is used to clone disks and partitions. Systemrescuecd is designed as a rescue disk and has a good copy of Gparted included. I used two light Linux distros to perform this procedure. The recommended method is to shutdown the VM and copy the entire directory (Package) containing the VM to a new location. VMware does not support shrinking hdd images from the GUI, there are command line tools to do it but they are not that effective in my experience (see below).īefore you begin you should make a backup. Having a swap partition does not complicate the process but it will need to created on the target hdd image with Gparted. Here I only described working with a simple partition table which has a single partition for boot, system and user data. I was using some programs from Paragon to achieve the same things but support for the VMDK disk mounter has been discontinued and while it was nice to be able to do this in the host, it was never as reliable as using Gparted.
#Paragon vmdk mounter 2.4 driver#
unload the driver and load it again).This procedure is for shrinking an hdd image for VMware Fusion but will work just as well with Workstation. But later it breaks, and doesn't work until I reboot my system (i.e. Best thing is that it *sometimes works*, shortly after I reboot my system. rw- 1 antek staff 564068352 Jun 29 11:35 /Users/antek/test/vms/cloned/Users/antek/test/vms/xxx/Virtual Disk-000005.vmdkEven if I create a symbolic link so that this path is valid, the "vdmutil" tool will display the same error string. $ ls -la "/Users/antek/test/vms/cloned/Users/antek/test/vms/xxx/Virtual Disk-000005.vmdk" $ ls -la "/Users/antek/test/vms/xxx/Virtual Disk-000005.vmdk" ParentFileNameHint="/Users/antek/test/vms/xxx/Virtual Disk-000005.vmdk"Įrror 0xa0000e06 : Cannot open parent disk "/Users/antek/test/vms/cloned/Users/antek/test/vms/xxx/Virtual Disk-000005.vmdk"


 0 kommentar(er)
0 kommentar(er)
